In query design view of the workshopsbytype query unveils the intricacies of data manipulation in Microsoft Access, empowering users to harness the full potential of their data. This comprehensive guide will delve into the fundamentals of query design, equipping readers with the knowledge and skills to create effective and efficient queries.
From understanding the query design view interface to mastering advanced techniques like creating calculated fields and optimizing query performance, this guide will provide a thorough exploration of the capabilities of Access’s query design view.
Query Design View Overview
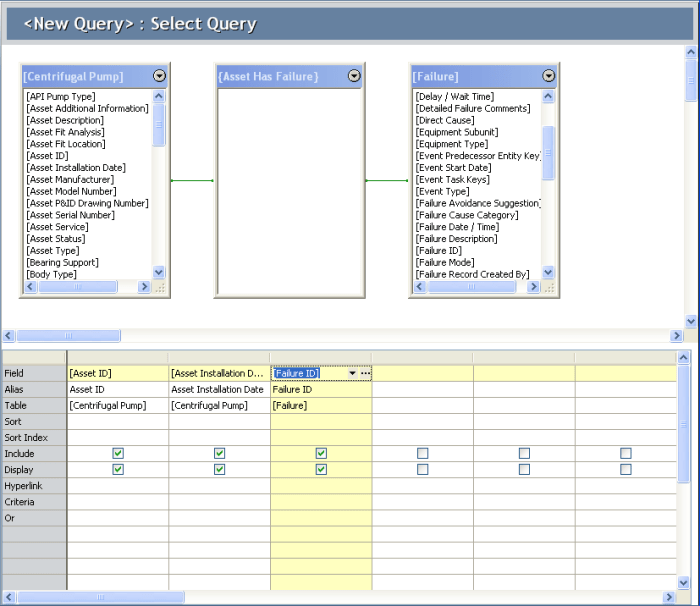
Query design view in Microsoft Access is a graphical interface that allows users to create and modify queries. It provides a user-friendly way to select data from one or more tables, filter and sort the results, and perform calculations.
The query design view window consists of several components:
- Table pane:Lists all the tables in the current database.
- Field pane:Displays the fields from the selected tables.
- Query grid:Where users add tables, fields, and criteria to create the query.
- Design tab:Contains tools for adding tables, fields, and creating join conditions.
- Criteria row:Allows users to specify filter criteria for each field.
- Sort row:Allows users to specify sort criteria for each field.
Adding Tables and Fields to a Query
To add tables to a query, drag and drop them from the table pane to the query grid. To add fields from a table, drag and drop them from the field pane to the query grid.
Alternatively, users can use the “Show Table” and “Add” buttons on the Design tab to add tables and fields.
Creating Join Conditions
Join conditions specify the relationship between tables in a query. There are three types of join conditions:
- Inner join:Returns only rows that have matching values in both tables.
- Outer join:Returns all rows from one table and only the matching rows from the other table.
- Cross join:Returns all rows from both tables, regardless of whether they have matching values.
To create a join condition, drag and drop a field from one table to a field in another table in the query grid. Access will automatically create the appropriate join condition.
Filtering and Sorting Data
To filter data in a query, enter criteria in the Criteria row for the desired field. To sort data, enter sort criteria in the Sort row for the desired field.
Criteria can be simple values, such as “John Doe” or “2023-01-01”, or they can be expressions, such as “[Field1] > 10” or “[Field2] Like ‘A*'”.
Grouping and Summarizing Data, In query design view of the workshopsbytype query
To group data in a query, drag and drop a field from the field pane to the Group By row in the query grid. To summarize data, use aggregate functions, such as SUM(), COUNT(), and AVG(), in the Total row.
For example, to calculate the total sales for each product, you would group by the ProductID field and use the SUM() function in the Total row for the Sales field.
Creating Calculated Fields
Calculated fields allow users to create new fields in a query based on expressions. To create a calculated field, click on the Add button in the Design tab and select “Calculated Field”.
In the Expression Builder dialog box, enter the expression for the calculated field. For example, to create a field that calculates the discount as 10% of the unit price, you would enter the following expression:
Discount: [UnitPrice]
0.1
Query Optimization Techniques
Query optimization techniques can improve the performance of queries by reducing the amount of time it takes to retrieve data.
- Use indexes:Indexes are special structures that speed up data retrieval. Create indexes on fields that are frequently used in queries.
- Use query plans:Query plans show the steps that Access takes to execute a query. Use query plans to identify bottlenecks and optimize the query.
- Avoid unnecessary joins:Only join tables that are necessary for the query. Unnecessary joins can slow down the query.
Quick FAQs: In Query Design View Of The Workshopsbytype Query
What is the purpose of query design view?
Query design view allows users to visually create and modify queries, enabling them to retrieve and manipulate data from multiple tables and sources.
How do I add fields to a query?
To add fields to a query, simply drag and drop them from the table list onto the query grid.
What are join conditions and how do I create them?
Join conditions specify the relationships between tables in a query. To create a join condition, drag and drop the fields you want to join from one table to another.


